Timesheet option: Check-in/Out
Check-in and out times are used when an Admin wants to use the Check-in and Check-out times for their timesheet entries.
Checking-in/out Times
Check-in and out times are used when an Admin wants to use the Check-in and Check-out times for their timesheet entries.

Crew app: Check - in button
Admins can change the setting to use Check-in and out times for timesheet entries in the Profiles section under Settings.
Navigate to SETTINGS > PROFILES.
 Settings>Profiles
Settings>Profiles
It’s important to note that these settings can be different for each Profile.
Select the profile that you wish to edit. In this case Admin chooses the self-employed profile.

Self-employed profile
You will know which profile that you are working on by checking the title of the page.
 Self-employed profile
Self-employed profile
Scroll down to the ‘Check-in Settings’
 Check-in settings
Check-in settings
Click to allow Crew to Check-in at the Job location.
You can also set ‘check-in with no location set’ by toggling this option on here.
 Turning on check - ins
Turning on check - ins
The next option is to choose the Check-in time to be the Role start time. This will override the scheduled start time.
When Crew Check-in with this option turned on, the start time on their timesheet updates to match this time and may not match the scheduled start time of the Role. Choosing Check-in times for timesheets
Choosing Check-in times for timesheets
When Crew Check-in the start time on their timesheet updates to match this time and may not match the scheduled start time of the Job.
 Checked-in
Checked-in
 Updated Timesheet
Updated Timesheet
Activity Log
This time is also recorded in the Activity log. If it is different to the Scheduled Job start time then it will say the time was changed.
 Activity Log - Crew App
Activity Log - Crew App
The next option is to choose how long before the scheduled Role start time can Crew check-in.
The check-in button will become visible at this point in the Crew’s app.In this case we are allowing Crew to check-in 60 mins before the scheduled start time.
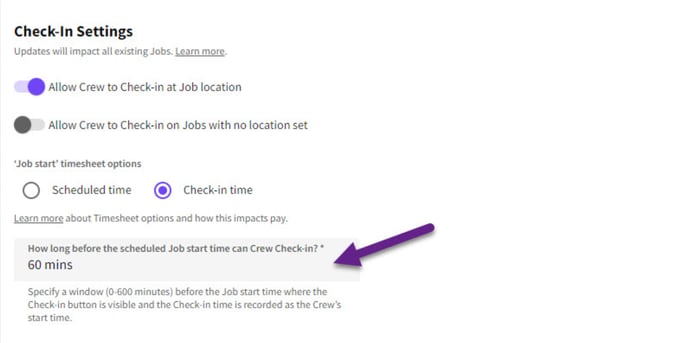
Admin now decides how long after the scheduled start time can Crew check-in.
The check-in button will remain visible throughout this time.
In this case Admin are allowing 60 minutes.
 Button visibility after Job start time
Button visibility after Job start time
Admin can decide to round the check-in timesheet up or down and by how many minutes.
In this case we are rounding down by 5 mins. Timesheet rounding time
Timesheet rounding time
The last thing Admin has to decide is how far away from the location can Crew check-in. Admin decides .3 miles, approx 500 metres.
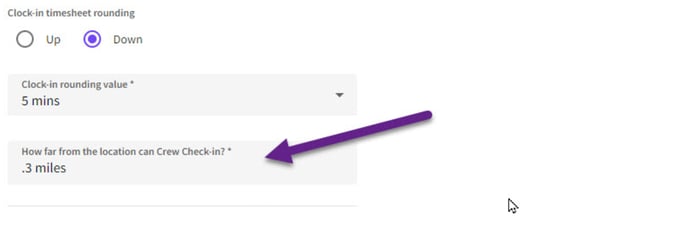 Distance from Job location
Distance from Job locationAdmin SAVES these settings by clicking the SAVE button.
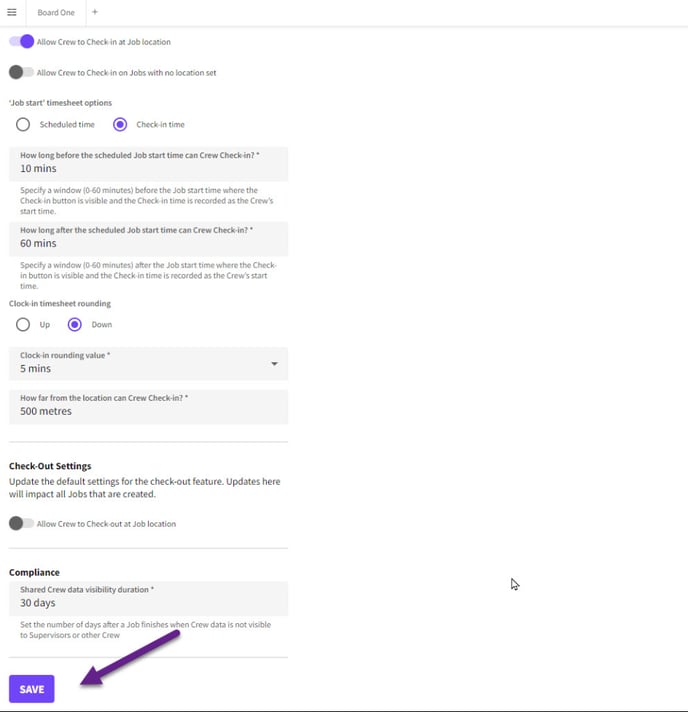 Saving settings
Saving settingsWhen Crew Check-in, the start time on their timesheet updates to match this time and may not match the scheduled start time of the Role.

Crew checked - in
Status Page
Admin can view details of the Check-in, on the Status page as Checked-in under Confirmed Status, along with the date and time stamp.
 Status Page Data Entry
Status Page Data Entry
Check-out
This is the same process when Crew Check-out. The Check-out time is used as the end time on the timesheet and may be different to what was originally scheduled.
 Check-out settings
Check-out settings
The Crew activity log will say the actual time that the Crew pressed the Check-out button. If it is different from the Scheduled Role end time then it will say the time was changed.
Admin can view this in the Status page as Checked-out under status along with the date and time stamp.