Platform Settings
Admin Owners have access to the platform Settings page.
Platform Settings
Admin Owners have access to the platform Settings page.
To access platform Settings navigate to SETTINGS, APP SETTINGS.

Settings>App settings
Select SETTINGS. You can change settings used throughout the platform here.

Settings>App settings>Settings
Cancellation Policy
Cancellation Policy relates to Jobs and Crew.

Cancellation policy
Some agencies want Crew to phone in when they are sick or can’t work a Job that they are booked on. In this case Admin would uncheck this box.
If you want to automate this process then make sure this box is checked. This will mean that Crew have the ability to cancel their booking in app.

Ticking the box
So for example this Crew wants to cancel on this Job.

Job
Because the cancellation box is checked the box on the Settings page then the cancellation button will appear.
Crew are asked to provide a cancellation reason before they can submit the form.

Cancel Job button

Cancellation reason message box
When Crew press the confirm button they will receive a message that the Primary contact for the Job has been notified.
Crew are automatically removed from the Job on the Admin Job Board.
An SMS is sent to Primary Contact of that Job.

Notifications
Admin will receive a notification and can read the message and act accordingly.

Admin Notification

Admin Reads Cancellation Notification Message
Primary Contacts
Primary contacts will receive a cancellation email from Crew when Crew cancel.

Cancellation Email
The email will contain details about the Job and the reason for the Crew’s cancellation. It will also contain a button link to the Job on the Job board.

Cancellation Email Job Details
Click on the VIEW JOB button and you will be taken to the Job on the Job board.
The Crew will have been removed from the slot in the Job role.

Crew Removed from Slot on Job Board
Secondary Contacts
Admins can add Secondary Contacts to Boards. These contacts will receive various notifications about changes to that Board including cancellation emails.
This is useful in the case where the Primary Contact is on holiday or if for some other reason they are unable to receive Job cancellation notifications or if the SMS that’s sent to the Primary Contact is not communicated to the wider team.
Secondary Contacts will not receive a Job cancellation SMS.
Click on the board name and the popin opens.

Click on the Board Name
There is a section called Notifications.
Click into the box to add who should receive an email when jobs on this board are cancelled by Crew?
Any active Admins can be added here.

Adding ACTIVE Admins
The board Primary Contact can add another Admin as a Secondary Contact for this board.

Adding a Secondary Contact
When Crew cancels a Job, the Primary contact will receive an SMS and system message.
Both the Primary Contact and any Secondary contacts added to this board will receive an email notification containing details of the Job and a button link to the Job on the Job board.

Crew Cancellation Email
Hide Cancel Job Button
Admins can set the time for the cancellation button to disappear in the Crew App before a Job starts.
This can prevent Crew from cancelling at the last minute and give Admin more time to find a replacement.
Button set to disappear one and a half hours before Job start time
Job Board
The Job Board setting allows you to control the default setting for Roles to appear on the Job Board.

Job Board setting
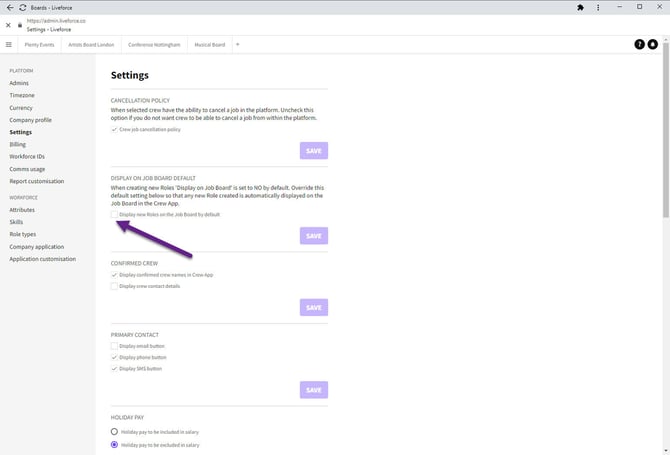
Default set to NO
When this setting is set to YES the default setting for “Display on Job Board” will be set to Yes.

Set Jobs to display on Job Board by default
You can override this setting on each individual Role when creating Jobs.

Overriding the default
Confirmed Crew
Confirmed Crew and their contact details can be displayed in the Crew App.
To display this info in the Crew app, check both boxes. The Crew can then be phoned or sent a text message to their mobile number in their profile.
To not display this information uncheck the box or boxes.

Confirmed Crew in app
Primary Contacts
The contact details of the agency Primary Contact for each Job can be set to appear in the Crew app.
This is the Primary Contacts mobile number that they gave when registering as an Admin and their email address or the contact details that appear in the Admins ‘Your Details’ page if changed.
This is where they appear when all boxes are ticked.

Primary Contact
Role Type Settings
Crew Role Types can be added by Admin only, Crew only or both Admin and Crew.
Here is an example of Admin only. Crew cannot add roles in their app.
Admin can add roles in the Crew profiles in the Workforce page.

Roles managed by agency

Admin adds Roles
Here is an example of both Admin and Crew able to select role types. Crew can tick the roles that apply to them and Admin can edit roles in the Crew profiles on the Workforce page.

Admin and Crew managing Roles
Two-factor Authentication
Two-factor authentication (2FA) is an identity and access management security method that requires two forms of identification to access resources and data. 2FA gives businesses the ability to monitor and help safeguard their most vulnerable information and networks.

Default position OFF
2FA is a company wide setting and affects all Admins registered on your account.
When 2FA is turned on, all Admins that are logged in will be logged out, and they will have to login again this time using 2FA.

Setting enabled
When the Admin tries to login, they will be sent a 4 digit code to their email inbox.

4 digit code
This code is valid for 15 minutes.
Admins enter the new code to the login within the 15 minutes, then press the CONFIRM button to login securely.
Crew
Crew also have the ability to add Two-Factor authentication. They can add 2FA, in their Liveforce account detail profiles for logging into the system. Once enabled, all other active Crew devices which hasn’t used 2FA will be invalidated, logged out.

Crew App 2FA