Job Notifications
One-way notifications can be sent to Confirmed Crew as a push notification, an email notification, or an SMS message
Notification Types
- One-way notifications can be sent to Confirmed Crew as a push notification, an email notification, or an SMS message
- From a Board select a Job to send a notification to
- Go to the COMMS menu and select NOTIFY CONFIRMED CREW option

Select Job then the COMMS menu
- The Notify Workforce popin opens
- Push notification
- Email notification
- SMS message
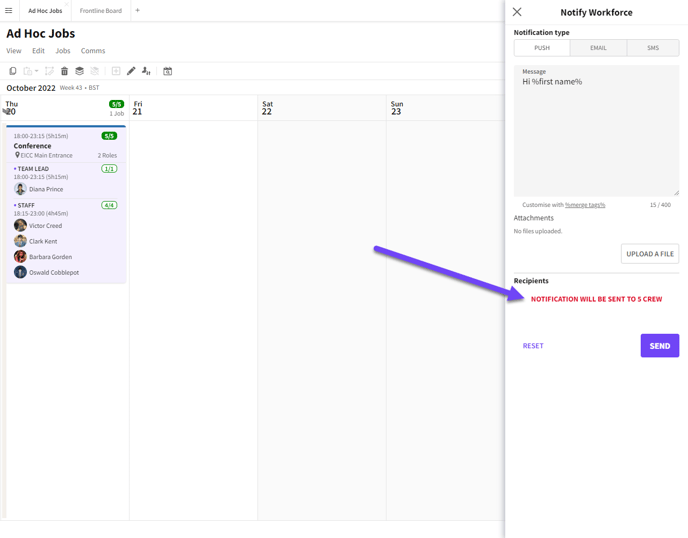
Notify Workforce popin opens
Push Notification
- Select the PUSH Notification Type
- Complete the message field
- Add an attachment if required
- Click SEND
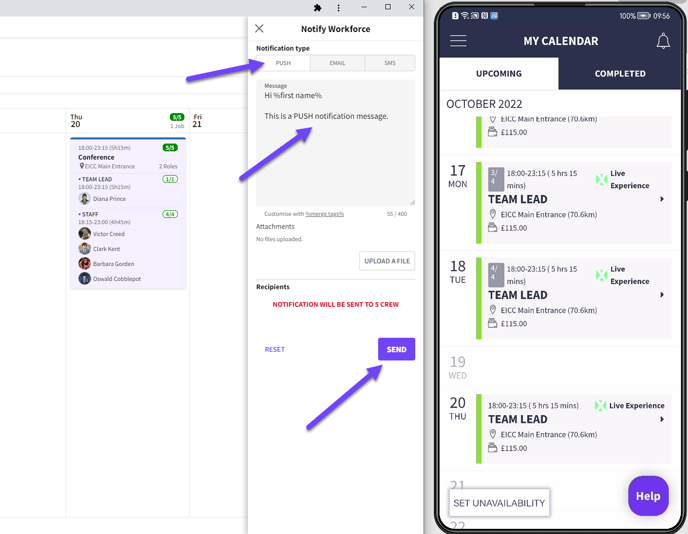
Sending a Push notification
- A warning box appears warning Admin that they are about to send a push notification
- Click PROCEED
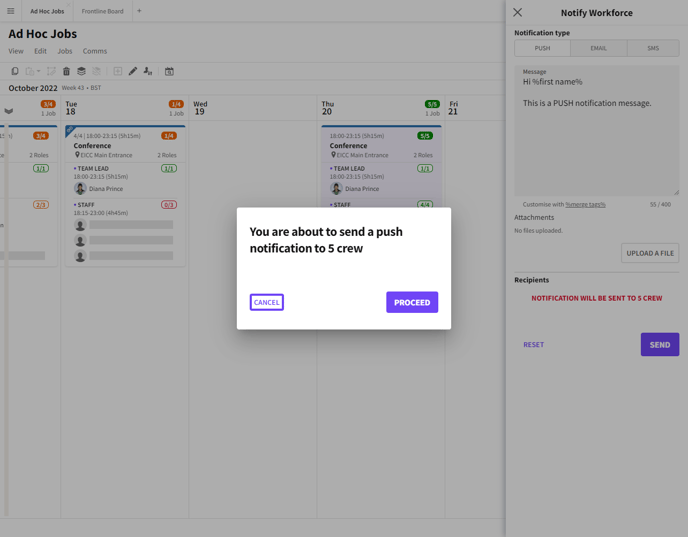
Warning box before sending
- Crew will receive a notification if they have the Crew App installed
- Crew click on the notification to read it
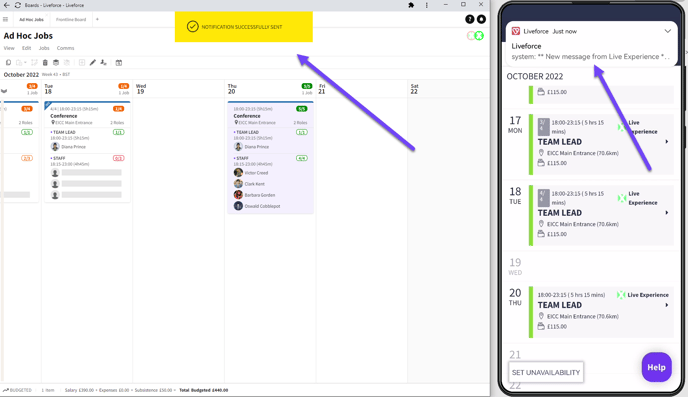
Crew receive banner notification on phone
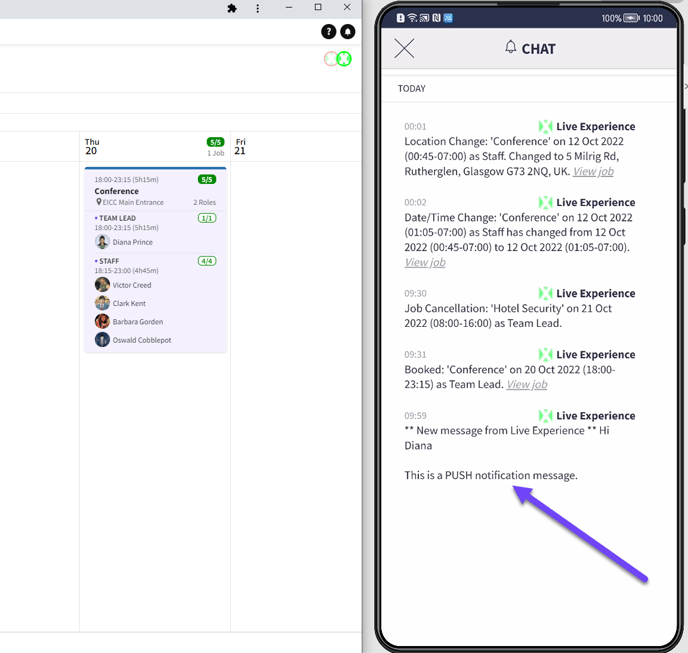
Crew click on the notification to read the push notification
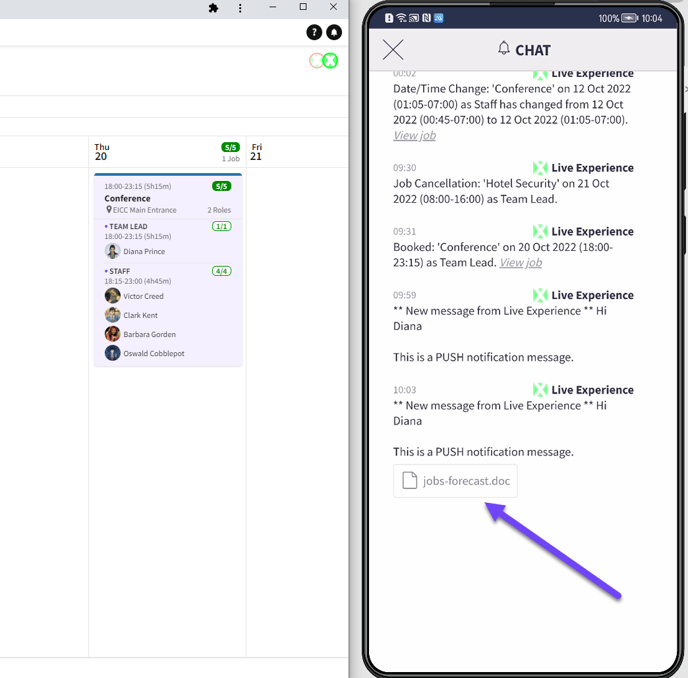
Push notification attachment
Email Notification
- Select the EMAIL Notification Type
- Amend the 'Reply-to email address' field if required
- Add 'Email subject' title
- Complete the message field
- Add an attachment if required
- Click SEND
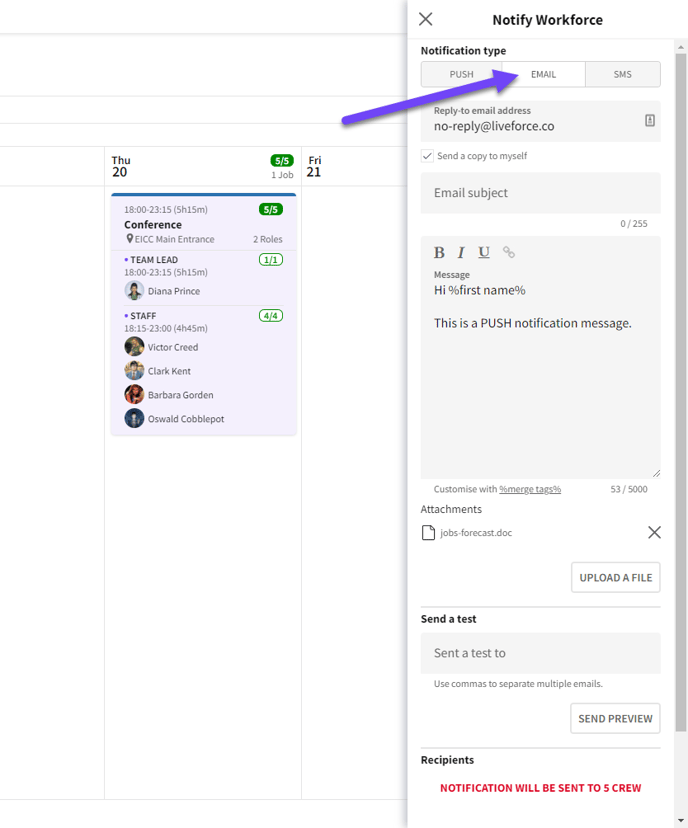
Email notification
- Clicking SEND A PREVIEW will send the Admin a copy of the email to review prior to sending
- Select SEND A COPY TO MYSELF to include that Admin when the email is sent to Crew
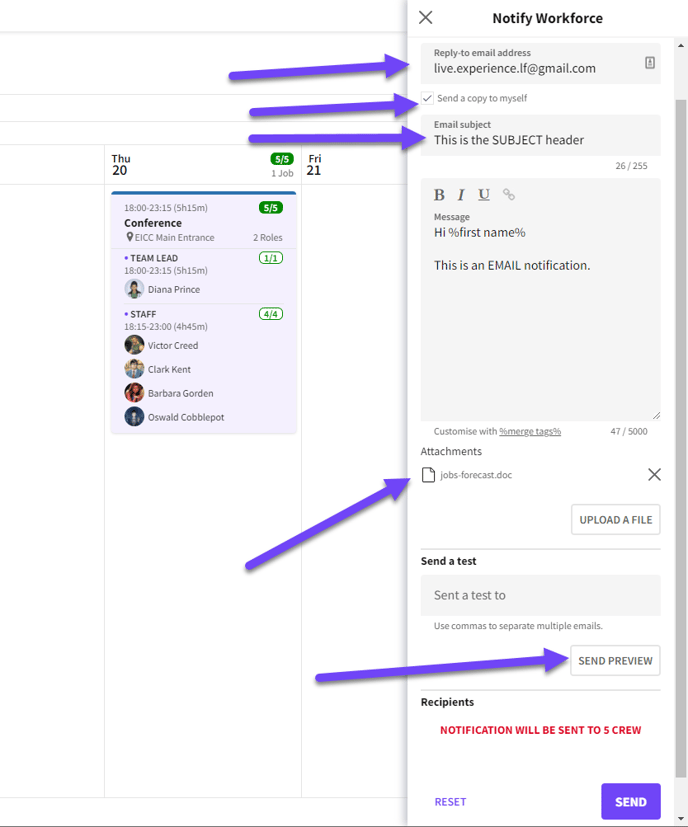
Send a preview
- Crew will be sent the email notification
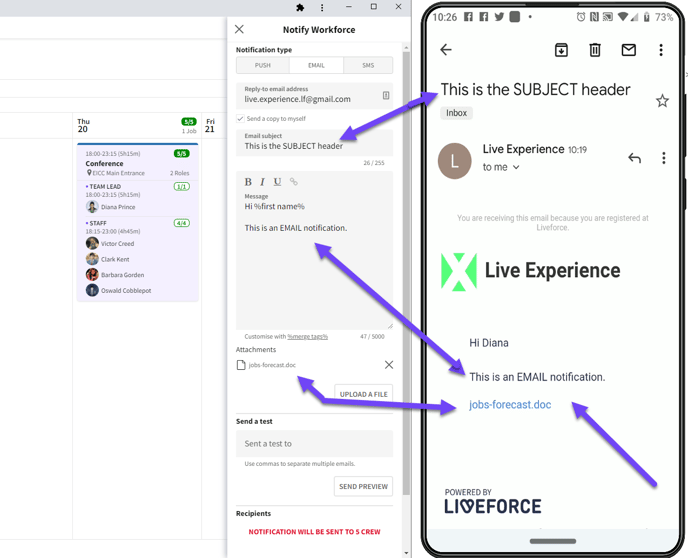
Crew click into the notification email and read it on their device
SMS Message
- Select the SMS Notification Type
- Complete the message field
- The number SMS messages the notification consists of is displayed
- Click SEND
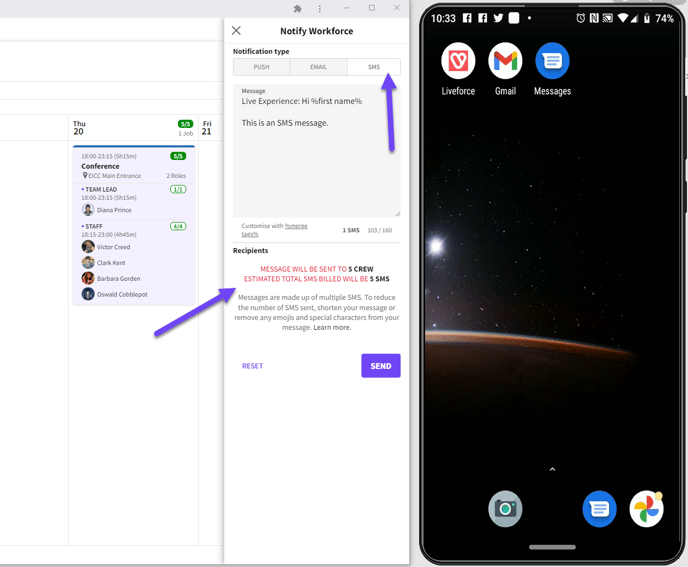
Sending an SMS message
- SMS are not part of the monthly subscription fee and will incur a cost when sending
- A warning box will remind Admin that additional fees apply
- Click PROCEED to send the SMS message
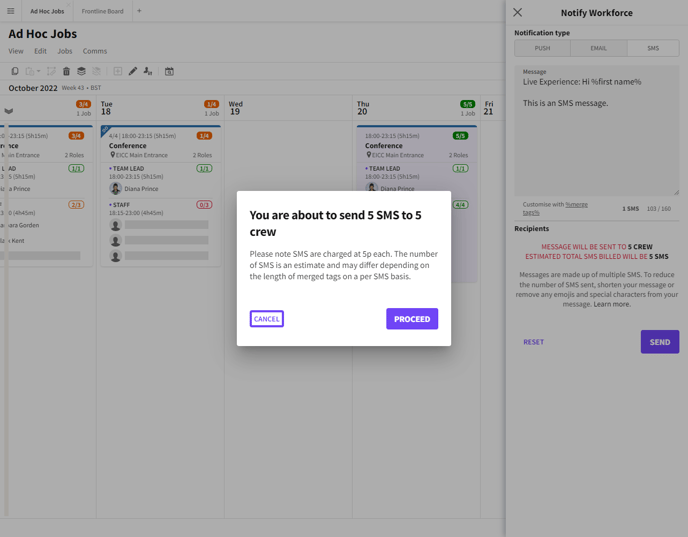
Reminder before proceeding that SMS will incur an additional fee
- Crew will receive a SMS notification on their phone
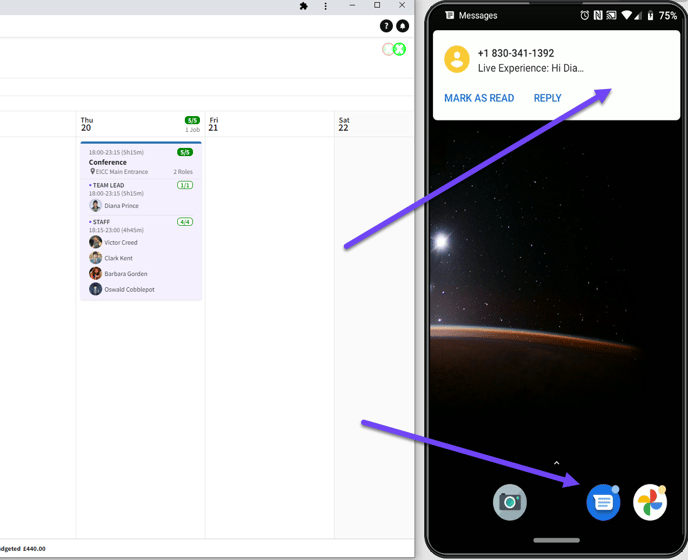
Crew receives phone notification
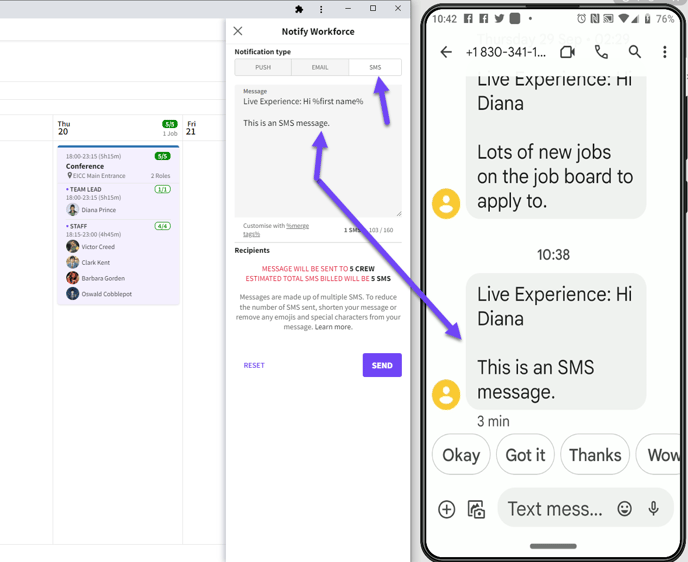
SMS message
Send To Multiple Jobs
- Admin can also select more than one Job to send notifications to at the same time
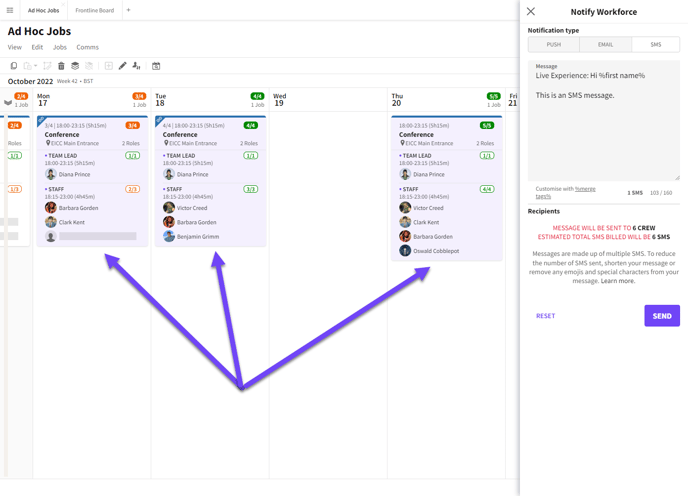
Sending messages to confirmed Crew on several Jobs