Grouping Jobs
Select an individual job, or multi-select a few jobs that you wish to add into a group.
Select Job or Jobs
Select an individual job, or multi-select a few jobs that you wish to add into a group.

Selecting multiple Jobs
Click the Group button in the toolbar.
A new Group will be created and any selected Jobs will be added.

Creating a New Group
Click into the Group settings Popin to give the Group a name.

Naming a Group
Close the Popin.
Toggle these chevrons to minimise and maximise all groups.
![]()
Chevrons Icon
Click the single chevron to open and close individual Groups.

Single Chevron Icon
To Ungroup Jobs:
- Select the Group.
- Then click the Ungroup button in the toolbar.
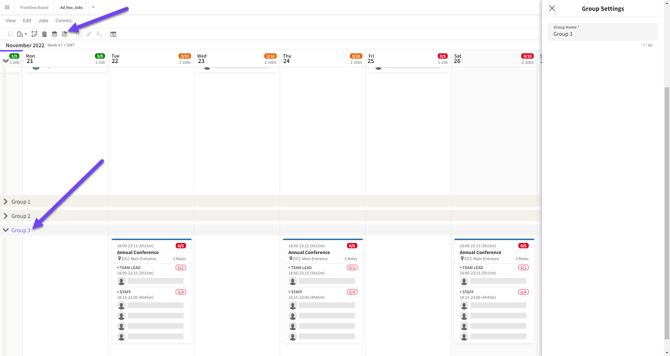
Ungrouping Jobs
Ungrouped Jobs are anchored back to the top of the board.

Ungrouped Jobs Return to Top of Board
Two or more Groups can be grouped into a set:
- To do this select multiple Groups by clicking the Group name and holding the control or shift key in windows or the command key in a mac.
- Click the Group button.

Creating a Set
A Set has now been created with these two Groups.
Give this set a name in the Popin.

Naming a Set
Sets can be collapsed and expanded just like Groups.
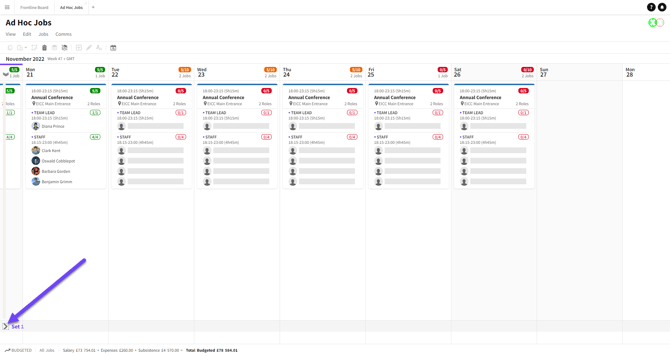
Collapsing and Expanding
To Ungroup a Set first select a Set on the Board and then click the Ungroup button in the toolbar.
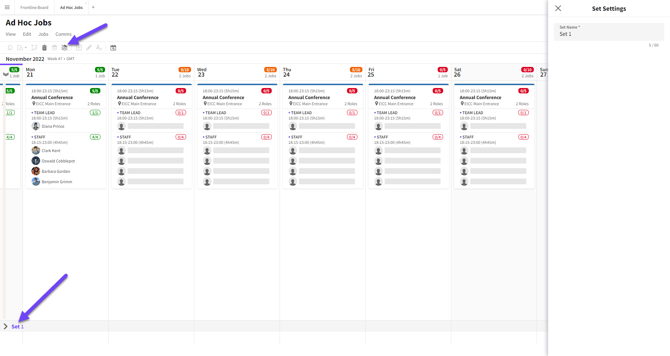
Set Ungrouped
Content in that Set will now be back to their original state.

Set Returns to Original State