Exporting the Data
Admins can export the data from the Status page.
Data Selection
- The Status page can be filtered and customised to show the data required
- Any export will match the data visible on screen
- Exports can be restricted to Admin with Manager or staff permissions
- Crew uploaded documents can be downloaded as a ZIP file
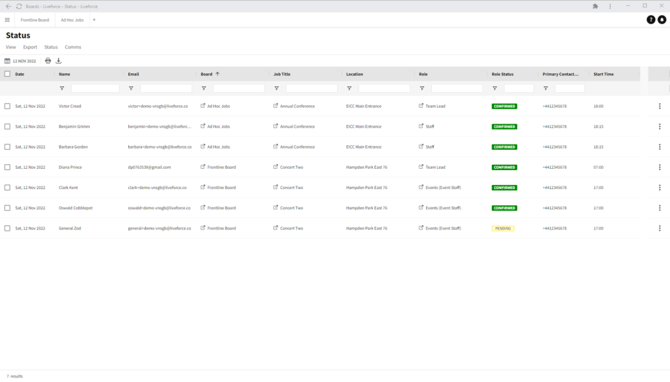
Customise table data prior to exporting

Exported files match data shown on the screen
Data Exporting
- You can export as an Excel, CSV, PDF file or a ZIP file of Crew uploaded documents.
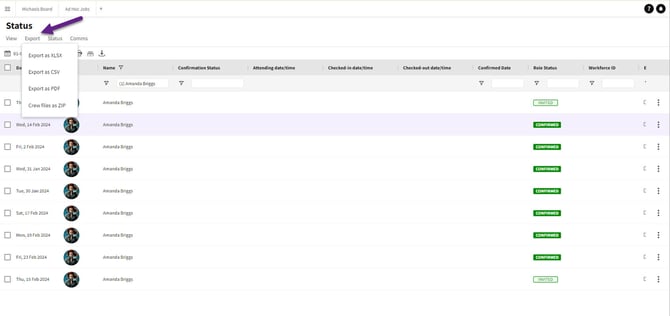
Export methods
1. Exporting Excel File
- From the EXPORT menu select EXPORT AS EXCEL
- A data protection warning dialogue box will appear
- Click YES to proceed
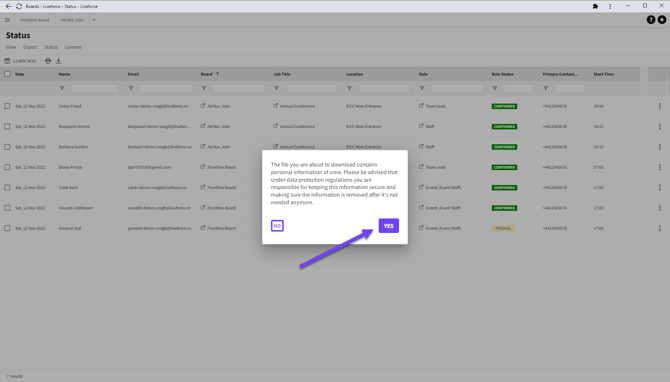
Warning dialogue box
2. Exporting a PDF
- From the EXPORT menu select EXPORT AS PDF
- Follow browser instructions to save and download
- PDF exports can contain the avatar photo while XLSX and CSV will not
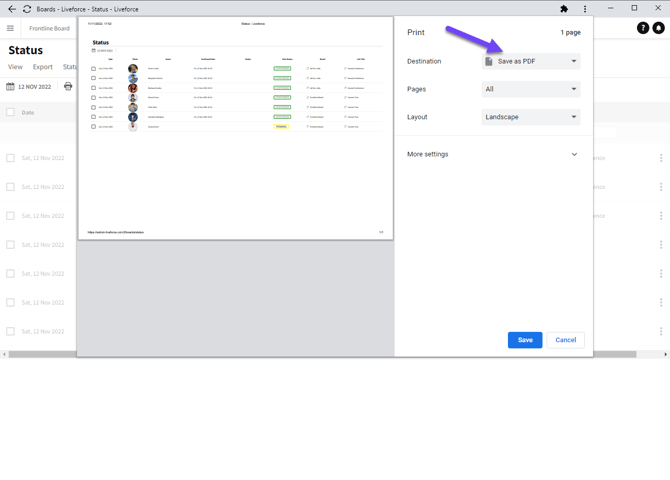
Exporting a PDF
3. Exporting a CSV
- From the EXPORT menu select EXPORT AS CSV
- A data protection warning dialogue box will appear
- Click YES to proceed
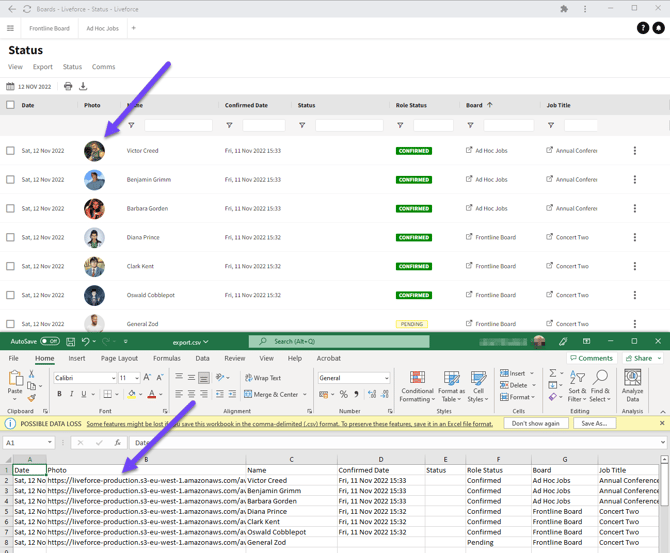
Exporting a CSV
4. Restricting Access to Exports for Admin with Managers and Staff Permission Levels
- Navigate to PLATFORM SETTINGS > APP SETTINGS
- Select the Admin and the Admin popin opens
- Select the restriction under Permissions and access
- Access to exports will no longer be available to the selected Admin
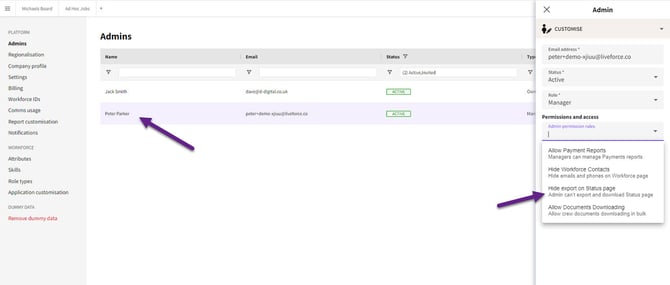
Restricting access
Crew Document Downloads
1. Exporting Crew Files as a ZIP File
By default only Admins with owner permissions can download Crew documents.
- From the EXPORT menu select CREW FILES as ZIP (this can also be done by clicking the ZIP icon on the sub-menu)
- A dialogue box appears saying how many files will be downloaded
- Click DOWNLOAD and SAVE to proceed
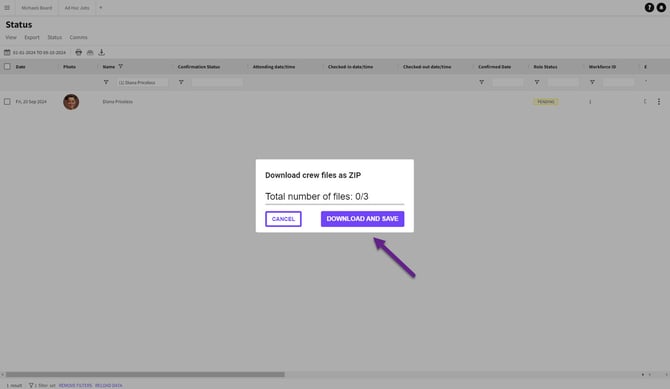 Exporting Crew files
Exporting Crew files- A ZIP file with the Crews uploaded documents will be saved to your hard drive
- Unzip the file to see the docs
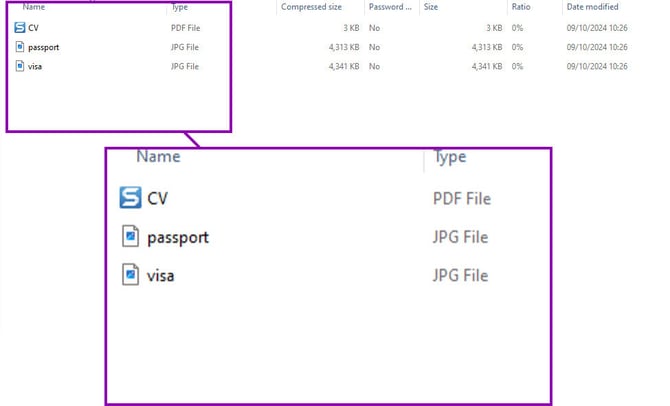 Unzipped Crew files
Unzipped Crew files2. Allowing Document Downloads for Admin with Managers and Staff Permission Levels
By default only Admins with owner permissions can download Crew documents. To allow Managers and Staff Admins to download Crew docs Owners should follow these steps.
- Navigate to PLATFORM SETTINGS > APP SETTINGS
- Select the Admin and the Admin popin opens
- Select Allow Document Downloading under Permissions and access
- Crew document downloading will now be available to the selected Admin
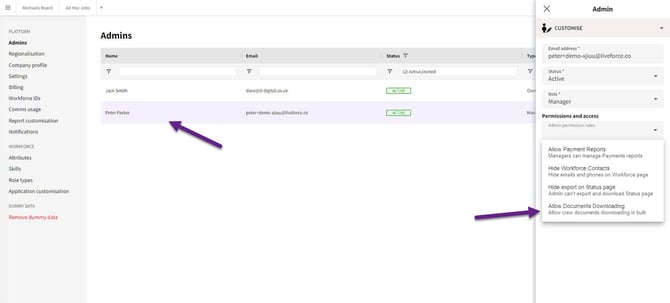
Permissions and access