Expenses Approval Process
When a Job is finished the expense status for Crew in the Approvals page and the Crew app will automatically be PENDING on the Approvals page.
Expense Pending Status
When a Job is finished the expense status for Crew in the Approvals page and the Crew app will automatically be PENDING.
 PENDING status
PENDING status
Making an Expense Claim
Crew need to fill in details of the expense and upload a receipt. So they click ADD RECEIPT.
 Click ADD RECEIPT
Click ADD RECEIPT
Fill in all the expense details, upload the receipt then click ADD EXPENSE.
 Expense details
Expense details
 Click ADD EXPENSE
Click ADD EXPENSE
They can then add more expenses by repeating that process.
Activity Box
They can also, if they wish to, add a comment for Admin in the Activity box.
 Making a comment
Making a comment
Crew then click the SUBMIT CLAIM FOR APPROVAL button.
 Click SUBMIT CLAIM FOR APPROVAL button
Click SUBMIT CLAIM FOR APPROVAL button
Reviewing an Expense Claim
This expense will have the status of SUBMITTED in the Crew app and REVIEW in the Approvals page. In other words it has to be reviewed by Admin.
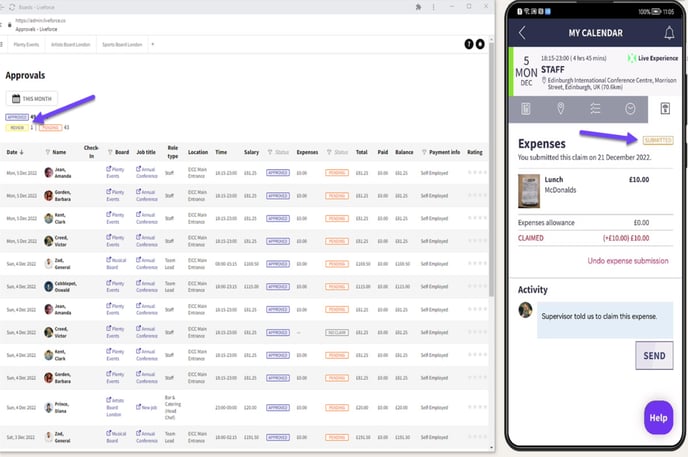 Statuses REVIEW in Approvals page and SUBMITTED in Crew app
Statuses REVIEW in Approvals page and SUBMITTED in Crew appCrew can UNDO AN EXPENSE SUBMISSION if they realise they have made a mistake but this can only be done while the expense has a SUBMITTED status.
 Undo expense submission button
Undo expense submission button
Approving an Expense Claim
Admin visits the Approvals page and they will see that there are items to be reviewed. When Admin clicks on the REVIEW button this will bring up the items for review.
The items for review will be in red as well as a status of REVIEW in yellow under the expenses column header. The status will remain like this until Admin approves or rejects expenses for this Crew.
So Admin will click on the item cost in red in the Approvals page and a Pop-in opens at the expenses tab.
 Admin reviewing expenses
Admin reviewing expenses
Admin reviews the expense details and views the receipt by clicking on the file icon.
 Clicking on the file icon to view the receipt
Clicking on the file icon to view the receipt
 Approving expense amount button
Approving expense amount button
A system yellow info box appears to say that the expense has been reviewed.  Expenses reviewed notice
Expenses reviewed notice
The status in the Approvals page and the Crew app changes to APPROVED.
 Expense APPROVED status in Approvals page and Crew app
Expense APPROVED status in Approvals page and Crew app
Rejecting an Expense Claim
If Admin reviews the expense and rejects it, then Admin can press the REJECT ALL button after unticking the expense submission box or clicking the link REJECT ALL.
 The REJECT ALL button
The REJECT ALL button
The status in the Approvals page and the Crew app changes to REJECTED. The status in the Approvals page and the Crew app changes to REJECTED. REJECTED status in Approvals page and Crew app
REJECTED status in Approvals page and Crew app
This is how it looks in the Crew app, in their My Calendar page.
 The Crew My Calendar view
The Crew My Calendar view
Over Budget Expense Claim
If Crew submit a claim which is over the agreed budget then Admin, when reviewing, can APPROVE UP TO the budget agreed or APPROVE the full amount submitted by Crew or REJECT ALL.
 Over budget options for Admin
Over budget options for Admin