Editing Individual Crew Fees on a Role
There are a couple of different ways you can edit a Crews fee.
Select a Role
There are a couple of different ways you can edit a Crews fee. To get started select the Role you wish to manage.

Selecting the Role
- You can edit a Crews fee when you're confirming them onto a Role.
- Select and update any of the fees as required.
- And then click CONFIRM.
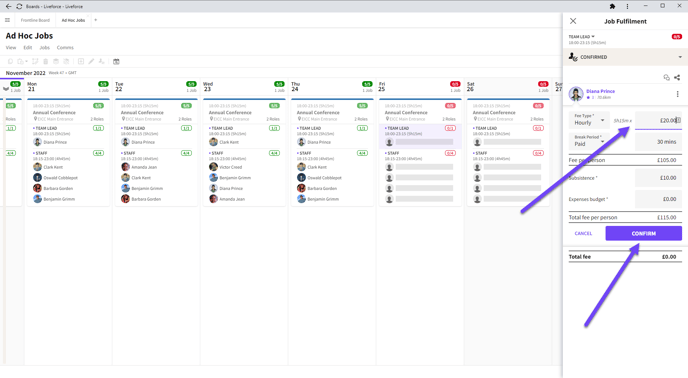
Editing Fees when Confirming Crew
A fee label is added next to their name to indicate that their fee is different to the one that is set on the Role.

A Fee Label
Here you see the original fee that was set for the role.

Original Fee
Secondly, if you want to edit the fee for crew that is already confirmed.

Confirmed Crew
- Click on the MORE menu, the three dots next to their name.
- And select EDIT FEE.
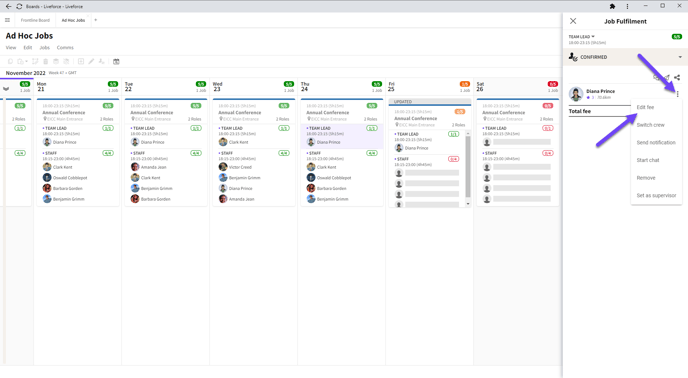
The MORE Menu
Then update the fees as required and then click CONFIRM.

Editing Crew Fees
A fee label is added next to their name to indicate that their fee is different to the one that is set on the Role.

Fee Label
If you amend fees on a Role that contains individually adjusted Crew fees then you'll be asked to confirm if you want to override any individual fees with a new Role fee. Click CONFIRM to update confirmed Crew fees to match the Role changes or click SKIP to keep already confirmed Crew fees separate from the changes you made to the Role.

System asks for Confirmation
Remember to PUBLISH your changes.

Publish Button
Once the changes are published Crew will be sent an email outlining any changes to fees.
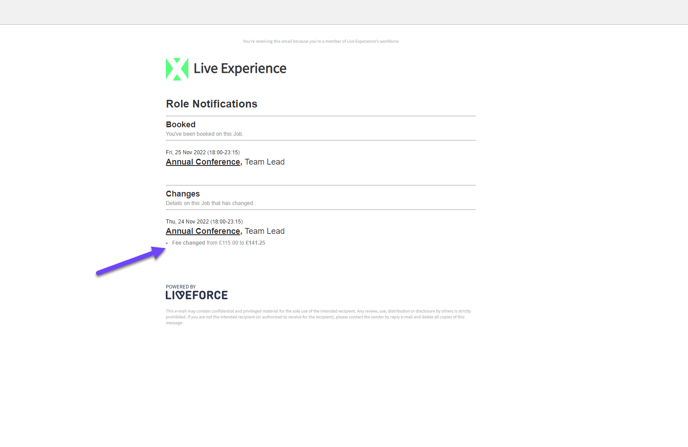
Notification Email Sent to Crew