Editing a Multiple Day Job
Editing Multi-day Jobs
Selecting A Multi-Day Job
- If you click into the header area of any Multi-Day Job within a sequence all dates will be selected.
- Click the EDIT option and you are now editing all the selected dates.
- Any edits you make will update all selected dates.
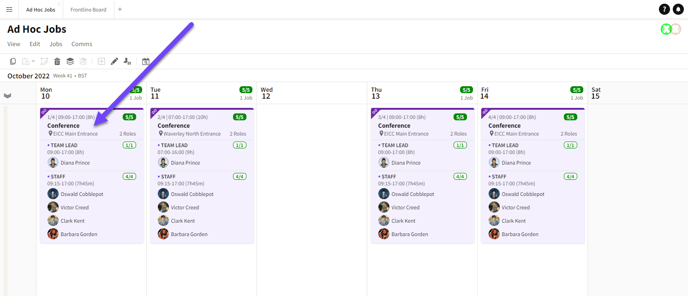
All instances selected on first click

Editing data across all instances
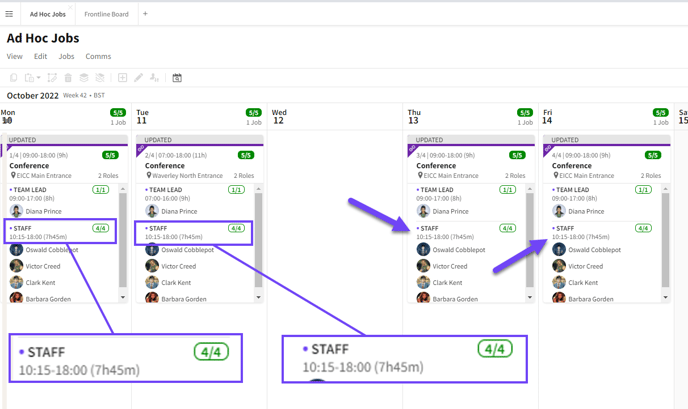
All times changed after edit
Editing Individual Job Instances
Click a second time on a specific instance to edit that specific Job within the sequence. Any edits will only change on that specific date.
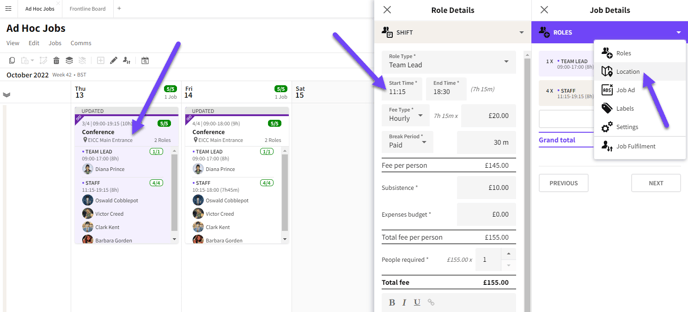
Click a second time to edit a specific Job
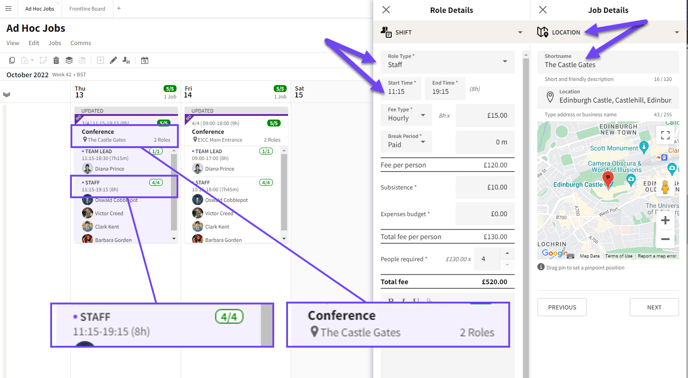
Individual edits on Multi-Day Job
Select Multiple Jobs Within A Sequence
Hold down the CTRL/CMD key to select and edit multiple dates within a Multi-Day Job.
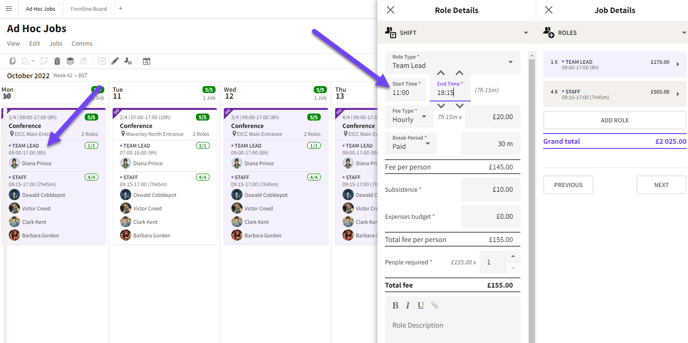
Selected individual Jobs to edit in bulk
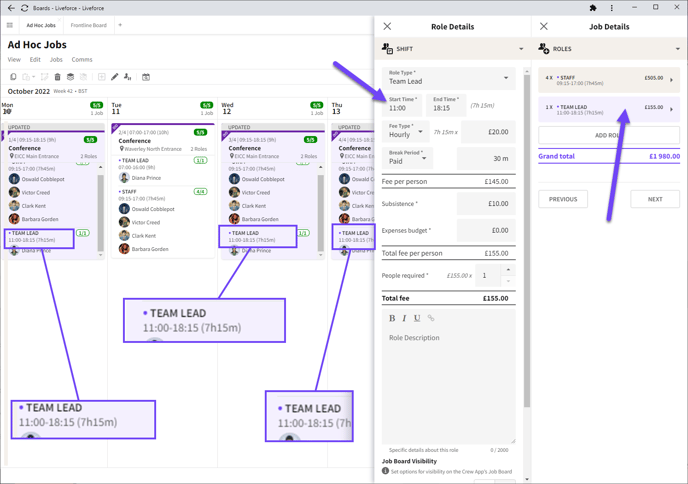
Edits updated on selected Jobs
Selection Summary
- Clicking once into a Multi-Day Job selects all the instances.
- Clicking a second time selects an individual instance within the sequence.
- To edit a specific Job hold down the CMD/CTRL key.
Adding Additional Dates
- Click into the Job and then click a second time on the Job instance you want to add a copy of.
- Select and copy one of the Jobs within the sequence.
- Select the additional dates you wish to add to the Multi-Day Job.
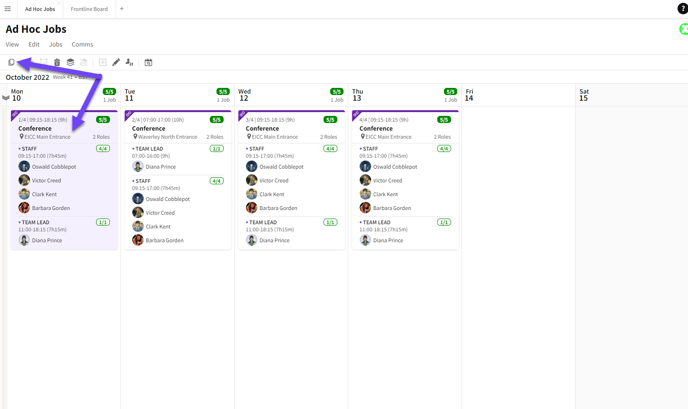
Select the Job instance you wish to copy
- Paste the Job into the selected dates using the PASTE AS LINKED JOB icon or button in the menu.
- This will add additional linked jobs to the existing Job.
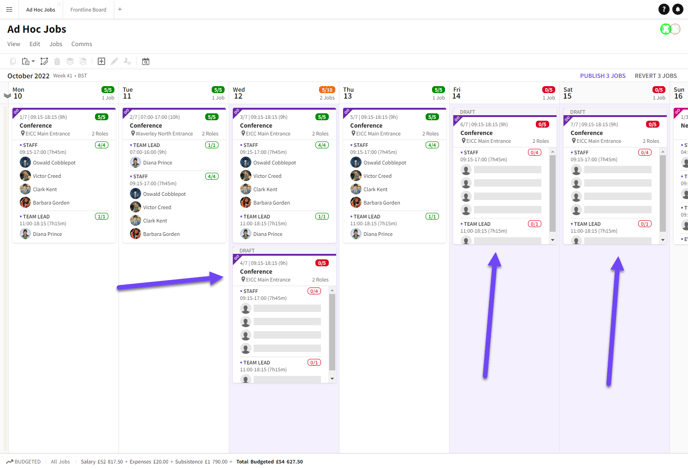
Paste additional into additional dates
Delete Job Instance
- Click into the Job and then click a second time on the Job instance you want to delete
- Then click the DELETE icon in the toolbar
- Publish any changes to make sure the updates are saved
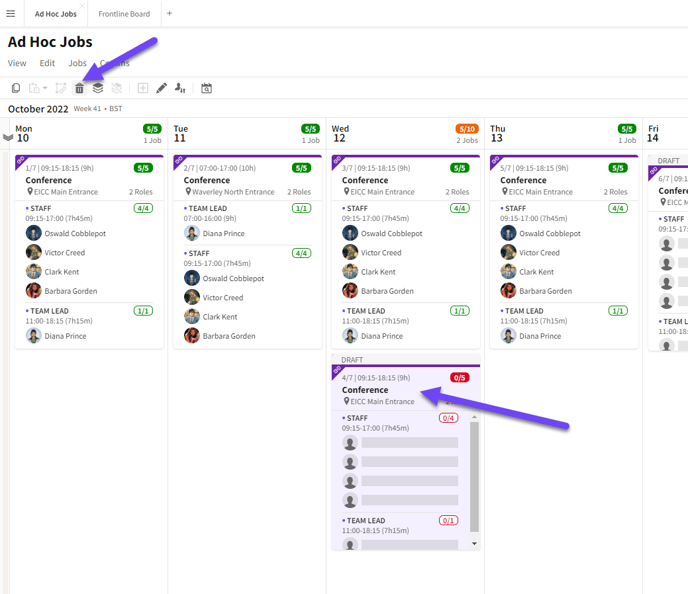
Delete an instance of a Job